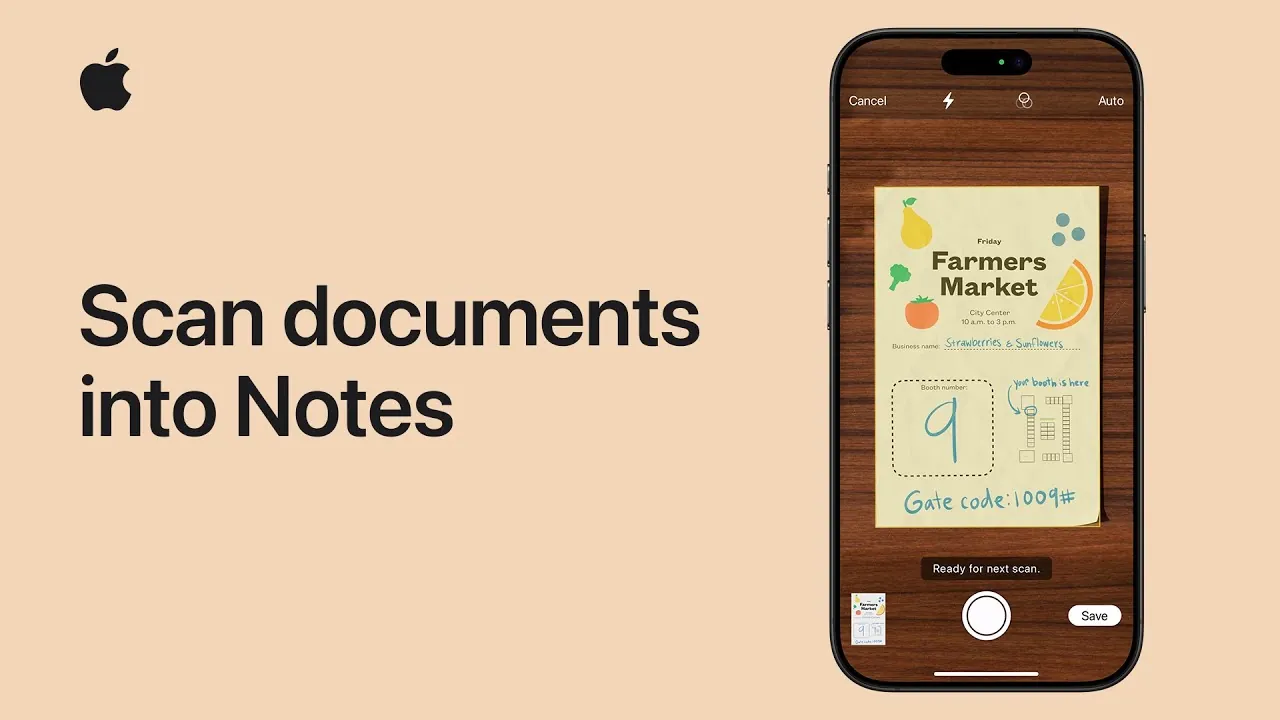Scanning documents with your iPhone or iPad is an efficient way to digitize and organize physical paperwork. The built-in Notes app offers a seamless solution for capturing, saving, and managing documents as PDFs, eliminating the need for third-party apps or additional hardware. The video below from Apple Support provides a detailed walkthrough of the process, highlighting key features to help you maximize productivity and streamline your workflow.
Preparing to Scan: Setting Up the Notes App
To get started, open the Notes app on your iPhone or iPad. You can either create a new note or select an existing one where you want to store the scanned document. Once inside the note, tap the camera icon, which functions as the attachment tool. From the menu that appears, select “Scan Documents.” This feature uses your device’s camera to capture high-quality scans of physical documents, making it a convenient tool for digitizing important paperwork.
Capturing Your Document
Position your device’s camera so the entire document is clearly visible on the screen. The Notes app automatically detects the edges of the document and captures the scan. If the app does not scan automatically, you can manually take the picture by tapping the shutter button. This flexibility ensures that documents with unusual shapes, layouts, or lighting conditions can still be scanned effectively. The app’s edge detection feature minimizes the need for manual adjustments, saving time and effort.
Refining and Saving Your Scans
After capturing the document, the Notes app provides several editing tools to ensure the scan meets your needs. You can:
- Crop: Adjust the edges to remove unnecessary areas and focus on the content.
- Rotate: Align the document properly for better readability.
- Apply Filters: Enhance the scan’s clarity by switching to grayscale, black-and-white, or color modes.
Once you are satisfied with the edits, tap “Save” to add the scanned document to your note. If you need to scan multiple pages, you can continue scanning before saving. The app automatically compiles all pages into a single PDF, making it easy to manage multi-page documents without additional tools.
Organizing and Managing Scanned Documents
The scanned document is saved as a PDF within the selected note, and the Notes app offers several organizational tools to keep your files accessible and well-structured:
- Rename Notes: Update the note’s title to reflect the document’s content for easier identification.
- Add Tags: Use tags to categorize and search for documents quickly.
- Folder Management: Move notes to specific folders to group related documents together.
These features ensure that your scanned documents are easy to locate and manage, whether you’re organizing personal files or professional paperwork.
Using Advanced Features for Productivity
The Notes app includes advanced tools that go beyond basic scanning, enhancing its utility as a document management solution:
- Markup Tools: Annotate scanned documents directly within the app, adding notes, highlights, or signatures as needed.
- Sharing Options: Share scanned PDFs via email, messaging apps, or cloud services for seamless collaboration.
- Collaboration: Invite others to view or edit notes in real-time, making it ideal for team projects or shared tasks.
- iCloud Integration: Access your scanned documents across all Apple devices, including iPhone, iPad, and Mac, making sure your files are always within reach.
These features transform the Notes app into a comprehensive tool for managing, editing, and sharing digital documents, making it a valuable asset for both personal and professional use.
The Benefits of Using the Notes App for Scanning
The Notes app stands out for its intuitive design and robust functionality. Its automatic edge detection, built-in PDF creation, and organizational tools make it a reliable alternative to standalone scanning apps or hardware. Whether you’re digitizing receipts, contracts, or handwritten notes, the app offers a straightforward and effective solution for managing your documents. Additionally, its integration with other Apple services ensures a seamless experience across devices, enhancing both convenience and productivity.
Master iPhone document scanning with the help of our in-depth articles and helpful guides.
Source & Image Credit: Apple Support
Filed Under: Apple, Apple iPhone, Guides
Latest Geeky Gadgets Deals
Disclosure: Some of our articles include affiliate links. If you buy something through one of these links, Geeky Gadgets may earn an affiliate commission. Learn about our Disclosure Policy.
Credit: Source link