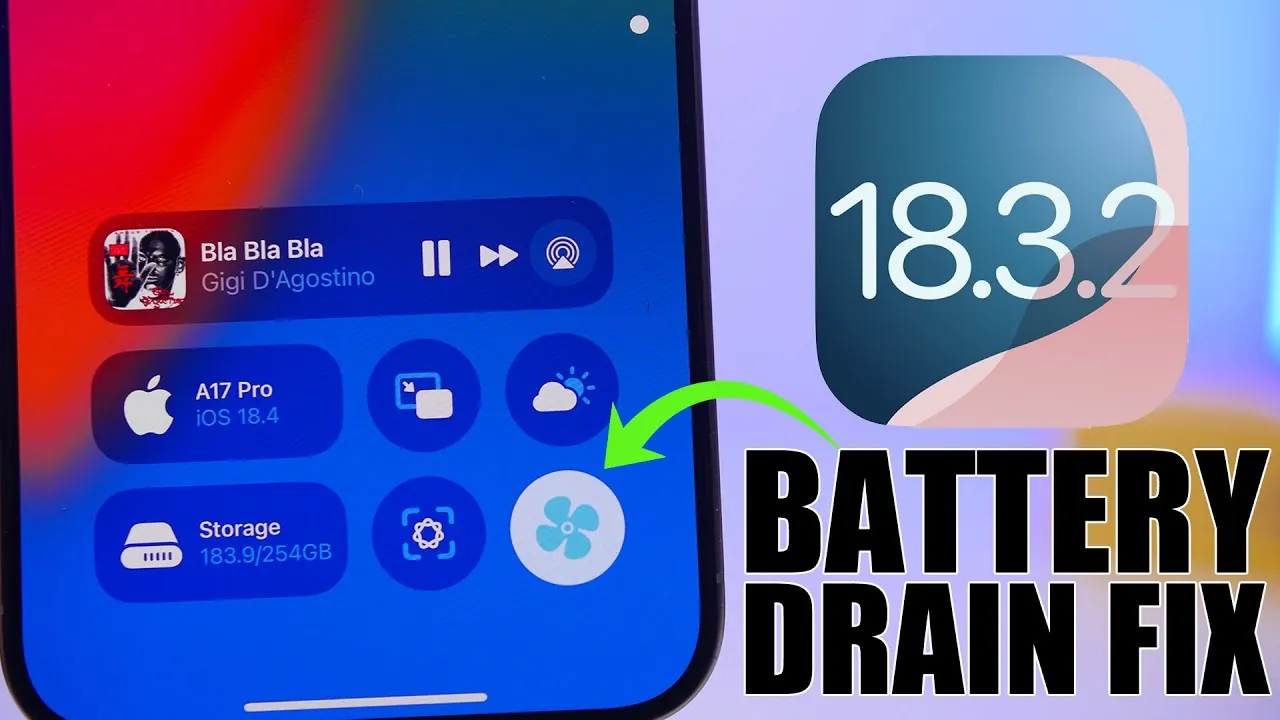If you’ve noticed your iPhone’s battery draining faster after updating to iOS 18.3.2, you’re not alone. Many users experience reduced battery performance following updates, but there are effective ways to address this issue. By making targeted adjustments to your settings, managing apps and widgets, and disabling unnecessary features, you can significantly improve your device’s battery life. Below is a step-by-step guide from iReviews to help you resolve battery drain and optimize your iPhone’s performance.
Step 1: Allow Time for System Stabilization
When you update to iOS 18.3.2, your iPhone undergoes a period of recalibration. During the first 4–5 days, the system adjusts background processes, reindexes data, and optimizes performance. This temporary process can lead to increased battery usage.
Before making any changes, give your device time to stabilize. Monitor your battery performance during this period to determine whether the issue persists. If the battery drain continues beyond this timeframe, proceed with the following steps.
Step 2: Update Your Apps
Outdated apps are a common cause of battery drain after an iOS update. They may not be fully optimized for the new operating system, leading to inefficiencies and higher power consumption. To address this:
- Open the App Store and update all your installed apps to their latest versions.
- Enable automatic app updates in the App Store settings to ensure your apps stay current without manual intervention.
Keeping your apps updated ensures they run efficiently and are compatible with iOS 18.3.2, reducing unnecessary battery drain.
Step 3: Disable Power-Draining Features
Certain iPhone features, while useful, can consume significant amounts of battery power. Disabling these features can help conserve energy without compromising your overall experience. Consider turning off the following:
- Siri and Apple Intelligence: If you rarely use Siri, disable “Always Listen for Siri” to reduce constant microphone activity.
- Control Center Widgets: Remove widgets that require frequent updates, such as live weather or stock trackers.
- Music Haptics: Turn off haptic feedback during music playback to save power.
- Sound Recognition: Disable this feature unless necessary, as it continuously monitors for specific sounds.
- Airdrop’s “Bringing Devices Together”: Turn off this setting to prevent accidental activation and save battery.
- Raise to Wake: Disable this feature to stop the screen from lighting up every time you pick up your phone.
- Haptic Feedback: Adjust haptic settings to “Play in Silent Mode” or “Never Play” to reduce power consumption.
These small adjustments can collectively have a significant impact on your iPhone’s battery life.
Step 4: Manage Apps and Widgets
Apps and widgets are often the primary culprits behind excessive battery drain. Managing them effectively can help you regain control over your device’s power usage. Here’s how:
- Check Battery Usage: Navigate to Settings > Battery to identify which apps are consuming the most power. Limit or uninstall apps with consistently high battery usage.
- Remove Unnecessary Widgets: Widgets that refresh frequently, such as fitness trackers or news updates, can drain your battery. Remove any widgets you don’t actively use.
- Disable Background App Refresh: Turn off this feature for apps that don’t need to update in the background, such as social media or shopping apps.
By controlling how apps and widgets operate, you can significantly reduce unnecessary battery consumption.
Step 5: Adjust Auto-Lock Settings
Your iPhone’s screen is one of the largest contributors to battery drain. Adjusting the auto-lock settings ensures the screen turns off quickly when not in use, conserving power. To make this adjustment:
- Go to Settings > Display & Brightness > Auto-Lock.
- Select a shorter duration, such as 30 seconds or 1 minute.
Shortening the auto-lock duration not only saves battery but also enhances security by locking your phone sooner when idle.
Step 6: Optimize Battery Health Settings
iPhones come with built-in tools to help you monitor and optimize battery health. These settings can be particularly useful for extending battery life over time. To access and adjust these settings:
- Enable Optimized Battery Charging: Go to Settings > Battery > Battery Health & Charging and turn on “Optimized Battery Charging.” This feature reduces battery aging by learning your charging habits and limiting full charges when unnecessary.
- Monitor Battery Health: Check the “Maximum Capacity” percentage in the same menu to understand your battery’s overall condition. If the capacity is significantly reduced, consider replacing the battery.
Using these tools ensures your battery remains in good condition and performs efficiently.
Step 7: Reset Settings if Necessary
If you’ve tried all the above steps and the battery drain persists, resetting your iPhone’s settings can help resolve underlying issues. This action won’t delete your data but will restore system settings to their defaults. To reset:
- Go to Settings > General > Transfer or Reset iPhone > Reset.
- Select “Reset All Settings.”
Resetting your settings can resolve software conflicts that may be causing excessive battery drain.
Step 8: Monitor and Maintain
After implementing these changes, continue to monitor your iPhone’s battery performance. Regularly check for software updates, as Apple often releases patches to address bugs and improve battery efficiency. Additionally, maintain good charging habits, such as avoiding extreme temperatures and unplugging your phone once it’s fully charged.
Consistent monitoring and maintenance will help you sustain optimal battery performance over time.
By following these steps, you can effectively address battery drain issues and enjoy a smoother experience with iOS 18.3.2.
Gain further expertise in iOS 18.3.2 battery drain fix by checking out these recommendations.
Source & Image Credit: iReviews
Filed Under: Apple, Apple iPhone, Top News
Latest Geeky Gadgets Deals
Disclosure: Some of our articles include affiliate links. If you buy something through one of these links, Geeky Gadgets may earn an affiliate commission. Learn about our Disclosure Policy.
Credit: Source link